Create Test Status Reports
The Test Status tab in Benchmark eAssessment Reports allow teachers to organize and sort their students by test status (e.g. Not Started, In Progress, Needs to Be Graded, and Complete). Teachers can easily see how far along their students have progressed in their test assignments and quickly know which tests need their grading attention to be completed.
You can begin by making a selection in the table on the left.
Click image to expand.
Create Class Test Status Reports
Teachers can use classroom test status reports to see the progress of their entire class in all of their test assignments. The range of tests available is always for the current term.
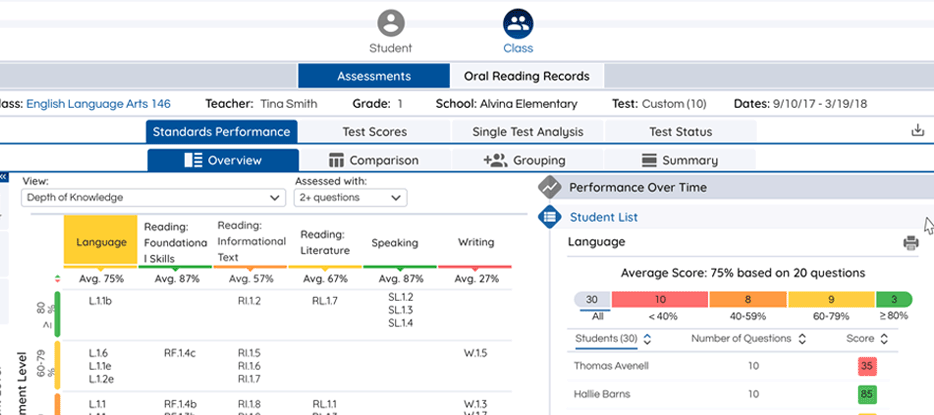
The Summary section of your test status report lists the test names assigned to the class and the test status including the number of students per status.

Teachers can use the arrows to sort the displayed tests by name alphabetically or reverse alphabetically and test status.
View Class Test Status Details
Selecting a test status number in the Summary section provides teachers with a list of students and the dates associated with that test status by assignment name in the Details section.
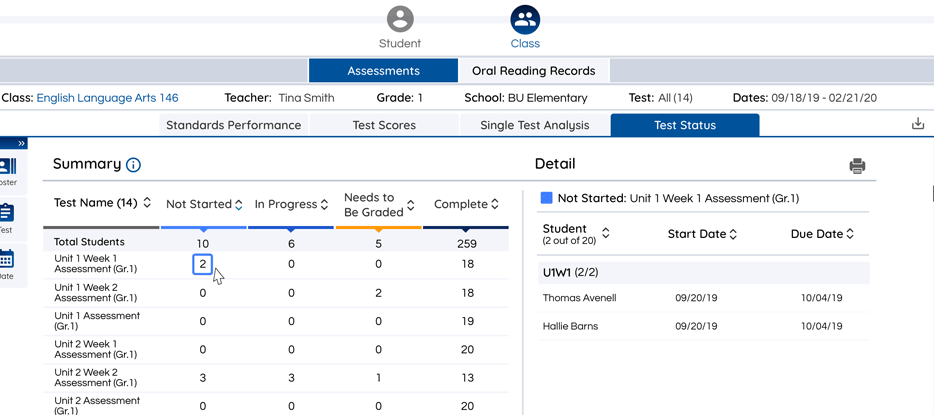
Navigate Individual Student Status Reports
Teachers can view individual student test status reports to see the progress of a particular student in all of their assignments. Select a student and a test range by using the Universal Selector. The range of tests available is always for the current term. Teachers can select the student name and drill down from the Class level report and drill down to the Student level report.

Use the Filter by Test Status bar to quickly display tests with only that test status.

Teachers can use the sorting arrows to change the display order of a student’s test.
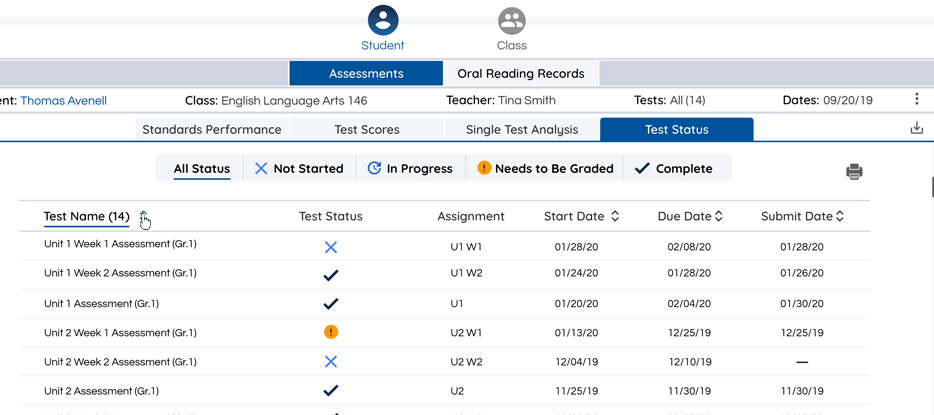
- Use the arrows on the Test Name column to sort tests by name in alphabetical or reverse alphabetical order.
- Use the arrows at the Start Date, Due Date, and Submission Date columns to sort test within groups in ascending or descending order based on their respective date ranges.
Assignment Name Drill Down at Student and Class Level

From the Detail section of the report, teachers can drill down to the Assignment Details page, Grade View, or view the Single Test Analysis report. They can also click on a Status icon from the Student view. See the table below for more details on the test status and drill down.
| If Test Status is | Drill-down to |
| Not Started | Assignment Detail page for that Test Assignment |
| In Progress | Assignment Detail page for that Test Assignment |
| Needs to be Graded | Grade View for that assignment |
| Complete | Single Test Analysis report for that Test |
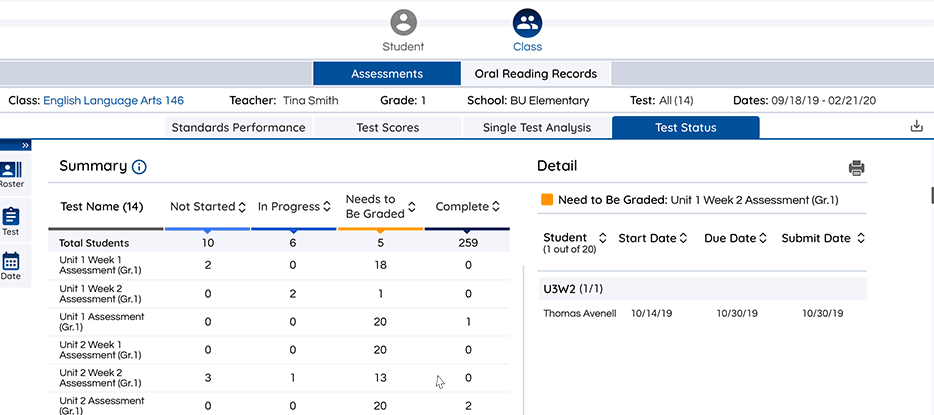
Print or Download Test Status Reports
You can create a print record for a Test Status report by following a few simple steps.

- Create a print report using the Test Status tab.
- Press the Print icon at the upper-right of the Test Status Report page and follow your printer’s instructions.
You can also use the csv. button ( ) to download a spreadsheet of the created report (in csv. format).
) to download a spreadsheet of the created report (in csv. format).

